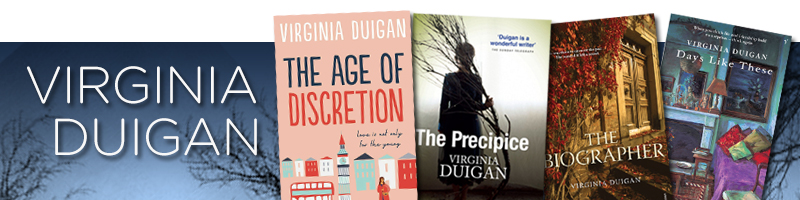Now removing the background is complete with copying the selection. An accident can happen at any time. To draw straight lines with the Pen, simply click in the area that you want to place your points. To set the slope of the curved segment you’ll create next, click the anchor point, and drag the direction line that appears. In that case, you just have to click the mouse to make anchor points. In this article, we will guide you to be a master at Photoshop Pen Tool. wikiHow is where trusted research and expert knowledge come together. If the line isn't snapping to the edge of the object properly, you can periodically click around edge as you trace to drop more fastening anchors. When creating a line with the pen tool with the option shape, Photoshop adds a shape layer with the line. The curvature pen tool is a new tool that helps you easily create paths to draw curved lines and shapes. In this Photoshop tutorial we will explore how to use the pen tool. A small diagonal line, or slash, appears next to the Pen tool. Then you will see a new layer containing your selection. We can remove the background, make any shape, and do more with it. You will see the paths on the right side of Photoshop under the layer box. So, if you spend enough time mastering the pen tool, you can be an expert in a few days. In this tutorial you are going to learn how to how to use the pen tool in Photoshop. With the standard pen tool, you can create smooth paths or selections. If you really can’t stand to see another ad again, then please consider supporting our work with a contribution to wikiHow. We use cookies to make wikiHow great. All you have to do is click to create the edges of your shape. Go to your paths panel to save the path. Thus, you can go back to the previous anchor point and draw again. For an S-shaped curve, click and drag the mouse in the same direction as the first direction line, then release the mouse button. © 2021 All rights reserved Clipping Panda. How to Use Pen Tool in Adobe Photoshop. Among the pen tool options, the first three are for adding a new anchor point. You can rename it by double-clicking and save it. With pressing the Alt key, you can fix, delete, or adjust the anchor points. You can create various shapes and duplicate them using the Photoshop pen tool. You have to change and refine the paths after creating. Using the Pen tool, click corner points in two locations to create a straight segment. Please consider making a contribution to wikiHow today. After you release your mouse button, Photoshop provides the anchor points, lines, and curves for that path. Our team uses the Photoshop Pen Tool with 100% accuracy. Step 1: Method 1: Once you have a complete pen path by linking it back around to the starting anchor point, go up to the tool bar at the top of your window and select make selection. The freeform pen tool allows you to make paths by clicking and dragging the mouse. Now you can change the background color that you want. When you right-click in the pen tool, you should see the following options. There, give the feather radius .5 then press ok. Avoid making embarrassing mistakes on Zoom! Click on the layer/canvas to create the We will use the standard Pen Tool to create a new path around the object. Let’s find out what is a pen tool, where it is, and what it does. It doesn’t make accurate path all the time. Choose Path mode in the Options bar at the top of the screen. Step 1, Click and hold the pen icon on the toolbar. Mastering the Photoshop pen tool takes time and practice. You can also select a part of an image to change its color. It is the most versatile tool for all selection. Many folks select images in Photoshop with the likes of the Quick Select and Magic Wand tools. But what is anchor points? The pen tool is not just a pen. You can notice as you click each line joins the another to form the path. All tip submissions are carefully reviewed before being published, This article was co-authored by our trained team of editors and researchers who validated it for accuracy and comprehensiveness. A straight line connects the dots. For example, if a subject needs to be removed from the background there are three different tool options to complete this task. It will automatically create a path for you. The use of the Pen takes some getting used to, especially if … The Photoshop Pen tool is in the lower half of the toolbar in Adobe Photoshop. After some practice, you will find fun to create a path with the photoshop pen tool. It is a perfect tool for removing background from any object. It’s always a good idea to start with the basics. When you start drawing path with pen tool, I suggest you to start it from any corner point of the object. If it fills the outside part when you select the path, simply invert it by pressing Shift+Ctl+I. Simply select the point you want to start and drag to continue. The Pen tool is a simple selection feature that enables you to fill, stroke or make selections from whatever you draw. When you activate it, you will see a magnetic tool option at the top options bar of Photoshop. When I use the Brush Tool with Symmetry turned on, Photoshop automatically creates the symmetrical portion on the other side of the Vertical Center Line (pale blue in the image). Create anchor points by clicking on various spots on the canvas. The Pen tool allows us to create anchor points for selecting an image part. With the photoshop pen tool, you can draw accurate paths around the images. In this example, we’re creating an upward curve. and take very few control points. You will see that the previous path gets lost and only the latest becomes the 'work path'. Then select the path option from the option bar at the top of Photoshop. Generally, the standard pen tool is best for any selection. Master the Pen Tool in Under 8 Minutes (Photoshop) - YouTube Photoshop Pen Tool allows us to create paths and shapes. If you are trying to isolate the photo from the background, you should keep the feature radius 0. There you will find a new work path. Now the selection of your path is complete. Select the Pen Tool. What I want is that every time I start drawing with the pen tool Photoshop automatically creates a 'new path' so that the previous path is not lost. wikiHow's Content Management Team carefully monitors the work from our editorial staff to ensure that each article is backed by trusted research and meets our high quality standards. Last Updated: August 23, 2019 Whenever you use the Pen Tool, always make sure Path is selected in the option bars.. 2. Now click on the image a few times to create a path made of straight lines as I did in the above image. When you do, you'll add a small square point. But, if you need urgent Photoshop services, you can hire experts. Or you can create a layer mask to remove the background. First, select the path in the Paths panel. The freehand pen has a "magnetic" option that's great for tracing edges. The pen tool has three modes, of which there are only two that you should really be interested in using. Unlike the brush tool, the pen isn't for drawing—instead, you’ll use these tools to create precise paths that you can turn into selections. To get a simpler path with fewer anchor points, click the inverted arrow in the options bar (beside the shape button) and assign a value towards 10 in a range between 0.5 and 10. Click on the image with the mouse where you want to start drawing the path. You can use the standard pen tool to draw any style of line or shape by creating small segments joined by anchor points. And the rest is for converting or modifying the anchor points. You can start from the simple edge of the image to keep things simple. Copy the selection by pressing Ctrl+C. There is another great option that comes with the freeform pen tool. Now, choose the selection from the option bar beside the Make option at the top of Photoshop. wikiHow's. This … We can say that the Photoshop Pen Tool is the most powerful tool in Adobe Photoshop and Illustrator. We know ads can be annoying, but they’re what allow us to make all of wikiHow available for free. When the pen path is completed, you can separate the area inside the path (straight and curved lines) from the area outside the path. You can also remove the background more accurately by creating a layer mask. In this video, you will learn how to make a selection, remove a selection, and save an image with a transparent background. If it is your first time, you may find it hard. If you click a point by mistake, you can delete it by clicking it once to select it, then pressing. With the Pen Tool, we will able to create a smooth and accurate path. So, if you don’t save the path, it is possible you may lose it. In this way, the Freeform Pen works exactly like the Pen. By activating the magnetic option, you draw a smooth and accurate path with the free form tool. Select the drawing option from the options bar to draw either a path, Shape layer or fill pixels. It made photo editing easier. To draw smooth curved lines, hold down the left mouse button and drag the mouse in the direction of the curve, and then release the button. By using our site, you agree to our. Make sure the Photoshop Pen Tool is selected. You can also move the path box wherever you want. The Photoshop Pen Tool is an amazing tool to manipulate any images in Photoshop. It's one of the core tools you need to master before you start exploring more advanced features or getting into Photoshop plugins.In this article, we’ll provide some pointers on how to use the Pen tool, and give advice for getting the best from it. You can click and drag to draw any line or shape as though you were using the paintbrush tool, except you'll be drawing a path with automatically-added anchor points. Photoshop Tutorials: Click on the "Paths" icon in the Options Bar to work with paths with the Pen Tool. To get exact anchor points zoom in the photo by pressing Crl+Space. Thus, the Photoshop Pen Tool helps us to manipulate the images as our requirements. Removing Background from any image is another great work of the pen tool. Try drawing a path with the pen tool. Curvature Pen tool helps to make accurate anchor points in the curve areas. In this beginner photoshop tutorial by Phlearn founder Aaron Nace, you’ll learn how to master the pen tool in under 8 minutes! If you click and hold on the Pen Tool in the Toolbar, you’ll see six separate Pen Tool options in both Photoshop CC 2018 and 2019 (if you’re using an older version of … Every day at wikiHow, we work hard to give you access to instructions and information that will help you live a better life, whether it's keeping you safer, healthier, or improving your well-being. https://helpx.adobe.com/photoshop/using/drawing-pen-tools.html, https://www.photoshopessentials.com/basics/use-curvature-pen-tool-photoshop-cc-2018/, https://www.dummies.com/software/adobe/photoshop/how-to-use-the-freeform-pen-tool-in-photoshop-cs6/, consider supporting our work with a contribution to wikiHow. You just have to draw the mouse and drag like sketching with a pencil. Now, choose the selection from the option bar beside the Make option at the top of Photoshop. Thanks to all authors for creating a page that has been read 13,169 times. When I select the fill path using the Pen tool, it fills the outside part. You can navigate the whole canvas holding Space and dragging the mouse. Position the Pen tool over the selected endpoint. Please consider making a contribution to wikiHow today. When we will use the pen tool, we will make different points in the object to make paths or outline. Using the Pen tool is an art form worth learning, because it always works. % of people told us that this article helped them. Highly automated, but these tools rarely work accurately. The Freeform Pen tool in Photoshop CS6 is kind of a hybrid Lasso/Pen tool. So, the objects never become blurry if you increase or decrease their size. Besides this, you can make your own shape with the Photoshop Pen Tool. Whenever you want to use this tool just type P to go back on it or you can just click with the mouse from the toolbar. Today we will learn about this important tool. Ok, now that we know what’s possible, let’s learn how to use the pen tool in Photoshop. This is what always happens to me, and it’s one of the reasons why using the Pen tool is better than using the Brush tool to ultimately create your watermark. When deciding on what tool to use for executing a task, there are different options but the key is knowing which one is the best option. There, give the feather radius.5 then press ok. We will examine creating paths, curvature modification and anchor point adjustments. Layer masks allow us to manipulate photos such as background removal. Don't click and drag, just click. The upper shapes are vector shapes, and they were created with the Pen Tool. Make sure the Photoshop Pen Tool is selected. After saving the path click to select it in the paths panel. You can change, save, and reuse the paths and shapes that you created with the Photoshop Pen Tool. A list of available pens will appear. How To Use The Pen Tool In Photoshop – Quick Guide. For example, create anchor points all around, and slightly inside, a person or other object to be cropped in a photo. As with straight lines, if you drop an anchor by mistake, click it once to select it, then press, To adjust a segment, select the Direct Selection tool by clicking and holding the black arrow tool in the toolbar, and then choosing. In a simple word, layer masks make the hidden layer transparent. This article has been viewed 13,169 times. This article was co-authored by our trained team of editors and researchers who validated it for accuracy and comprehensiveness. How to use the Pen Tool in Photoshop – overview of the pen tool and then a demonstration of using detailed paths to create a composite image. Here at Clipping Panda, we have a team of expert graphic designers. By default, the Pen Tool is located in the lower half of the Toolbar. If you want to create a complete shape, click the first anchor point to close the path. So, why not master the Pen tool from the beginning? We have to make a straight or curved line between two anchor points. In Adobe Photoshop cc 2018 and 2019, the pen tool has six different options. If you prefer to freehand-draw your lines, this tool is for you. We will be using the pen tool in this … Source link Tech Insider Starting with the Basics in the Pen Tool To start from the very beginning, it’s best to practice basic shapes. Before starting to draw the path, use keyboard shortcut P to select the Pen Tool. We will cover keyboard shortcuts, how to work with Vector Mask, Curvature Tool and so much more! Choose the Pen tool on the toolbox. What can I do? And with the other tools, you can easily change and convert the anchor points. With the Brush tool set to a bright color, I start by drawing how I want my watermark to look at the end.. To do that, click the Layer Mask icon at bottom of the layer panel with selecting the background layer. Select the pen Tool from the toolbar (or press P). When creating a new path, use Ctrl+Space to zoom the image. If you want to isolate the image from the background, you can do it by copying the selection into another layer. You will see a dashed outline circle icon at the bottom of the path panel. The capital “P” is the shortcut for the Pen tool. This tool allows you to draw on Photoshop as if you were using a pen to draw on paper. By placing several manual anchor points with it. Then finish the path and start drawing with the pen tool again. You can remove the background and use any custom background in your product image with the pen tool. Image masking in Photoshop need this technique. If you didn't draw a shape that must be closed, press. If you don’t see the path box, go to the window then choose the Paths option. It can do more in Photoshop. You'll need to be using Photoshop CC 2018 or later to use this tool. The pen-tool creates what is known as a pen path. And Press the Space bar and drag the mouse to move the canvas. Include your email address to get a message when this question is answered. Close the path by placing the end anchor point to the first anchor point. After that, a drop-down window will appear. You can also click the Select tab from the top menu and click the Inverse button. By signing up you are agreeing to receive emails according to our privacy policy. The Fundamentals of the Pen Tool. Trade License No: 206052, How to use Photoshop Pen Tool: The Complete Guide. Adobe Photoshop • Tutorials Stelian Subotin • February 12, 2013 • 4 minutes READ . But don’t lose hope in the first place. It is a unique selection tool. Experts use the Pen tool. Now turn off the background layer to remove the background. we can set our path properly with the help of this handle. Click once to mark the starting point, then Ctrl-click Cmd-click) somewhere else (without dragging) to mark the ending point. After completing the selection, you can remove the background in two different ways. Just click and drag around the element you want to select, and the tool creates an outline that follows your cursor, exactly like the Lasso. They change the opacity of the layers. There is another option for selecting the path. Click the icon to select the path. Learn to Master the Pen Tool like a Pro using Adobe Photoshop CC! The Pen tool can make any selection with accuracy than any other selection tool. Now click and drag it, you can see a moving handle of control point, it bends the path as you can see. We'll start by drawing straight lines. When you have to select a curve part from the object you will need this tool. With the Pen Tool selected and the Paths icon selected in the Options Bar, click once anywhere inside your document. First, we will look at the pen tool’s basic controls. The Pen Tool is the only vector selection tool in Photoshop, which means that it creates paths instead of groupings or grids of pixels. Lift your finger after dropping this anchor. Where is the Pen Tool in Photoshop? If you are using the older version of Photoshop, then you will see only five options. Method 2: Once you have a complete pen path by linking it back around to the starting anchor point. After Closing, the path is now complete. It basically boils down to understanding a few simple steps to create even complex hard-edge masks and be much more efficient when working in Photoshop. It works through vector mathematics. It is a unique tool for photo manipulation in Adobe Photoshop and Illustrator. So, we need the pen tool for all this important task in Photoshop. You can adjust the options for the magnetic pen by clicking the small down-arrow to the left of "Magnetic" in the options bar. If there is no such layer, the line is juste a trace and can not be printed. 1. Saving the path is the most important work. Then you can transform the shapes as you want. Continue clicking points until you've finished your line. It also works like a circle. The icon is a white rectangle with a black circle in it. First, draw straight anchor points and go on. Please help us continue to provide you with our trusted how-to guides and videos for free by whitelisting wikiHow on your ad blocker. {"smallUrl":"https:\/\/www.wikihow.com\/images\/thumb\/b\/b5\/Use-the-Pen-Tool-in-Photoshop-Step-1-Version-2.jpg\/v4-460px-Use-the-Pen-Tool-in-Photoshop-Step-1-Version-2.jpg","bigUrl":"\/images\/thumb\/b\/b5\/Use-the-Pen-Tool-in-Photoshop-Step-1-Version-2.jpg\/aid1771320-v4-728px-Use-the-Pen-Tool-in-Photoshop-Step-1-Version-2.jpg","smallWidth":460,"smallHeight":345,"bigWidth":728,"bigHeight":546,"licensing":"
License: Fair Use<\/a> (screenshot) License: Fair Use<\/a> (screenshot) License: Fair Use<\/a> (screenshot) License: Fair Use<\/a> (screenshot) License: Fair Use<\/a> (screenshot) License: Fair Use<\/a> (screenshot) License: Fair Use<\/a> (screenshot) License: Fair Use<\/a> (screenshot) License: Fair Use<\/a> (screenshot) License: Fair Use<\/a> (screenshot) License: Fair Use<\/a> (screenshot) License: Fair Use<\/a> (screenshot) License: Fair Use<\/a> (screenshot) License: Fair Use<\/a> (screenshot) License: Fair Use<\/a> (screenshot) License: Fair Use<\/a> (screenshot) License: Fair Use<\/a> (screenshot) License: Fair Use<\/a> (screenshot) License: Fair Use<\/a> (screenshot) License: Fair Use<\/a> (screenshot) License: Fair Use<\/a> (screenshot) License: Fair Use<\/a> (screenshot) License: Fair Use<\/a> (screenshot) License: Fair Use<\/a> (screenshot)
\n<\/p><\/div>"}, {"smallUrl":"https:\/\/www.wikihow.com\/images\/thumb\/7\/7f\/Use-the-Pen-Tool-in-Photoshop-Step-2-Version-2.jpg\/v4-460px-Use-the-Pen-Tool-in-Photoshop-Step-2-Version-2.jpg","bigUrl":"\/images\/thumb\/7\/7f\/Use-the-Pen-Tool-in-Photoshop-Step-2-Version-2.jpg\/aid1771320-v4-728px-Use-the-Pen-Tool-in-Photoshop-Step-2-Version-2.jpg","smallWidth":460,"smallHeight":345,"bigWidth":728,"bigHeight":546,"licensing":"
\n<\/p><\/div>"}, {"smallUrl":"https:\/\/www.wikihow.com\/images\/thumb\/2\/2a\/Use-the-Pen-Tool-in-Photoshop-Step-3-Version-2.jpg\/v4-460px-Use-the-Pen-Tool-in-Photoshop-Step-3-Version-2.jpg","bigUrl":"\/images\/thumb\/2\/2a\/Use-the-Pen-Tool-in-Photoshop-Step-3-Version-2.jpg\/aid1771320-v4-728px-Use-the-Pen-Tool-in-Photoshop-Step-3-Version-2.jpg","smallWidth":460,"smallHeight":345,"bigWidth":728,"bigHeight":546,"licensing":"
\n<\/p><\/div>"}, {"smallUrl":"https:\/\/www.wikihow.com\/images\/thumb\/4\/4f\/Use-the-Pen-Tool-in-Photoshop-Step-4-Version-2.jpg\/v4-460px-Use-the-Pen-Tool-in-Photoshop-Step-4-Version-2.jpg","bigUrl":"\/images\/thumb\/4\/4f\/Use-the-Pen-Tool-in-Photoshop-Step-4-Version-2.jpg\/aid1771320-v4-728px-Use-the-Pen-Tool-in-Photoshop-Step-4-Version-2.jpg","smallWidth":460,"smallHeight":345,"bigWidth":728,"bigHeight":546,"licensing":"
\n<\/p><\/div>"}, {"smallUrl":"https:\/\/www.wikihow.com\/images\/thumb\/3\/37\/Use-the-Pen-Tool-in-Photoshop-Step-5-Version-2.jpg\/v4-460px-Use-the-Pen-Tool-in-Photoshop-Step-5-Version-2.jpg","bigUrl":"\/images\/thumb\/3\/37\/Use-the-Pen-Tool-in-Photoshop-Step-5-Version-2.jpg\/aid1771320-v4-728px-Use-the-Pen-Tool-in-Photoshop-Step-5-Version-2.jpg","smallWidth":460,"smallHeight":345,"bigWidth":728,"bigHeight":546,"licensing":"
\n<\/p><\/div>"}, {"smallUrl":"https:\/\/www.wikihow.com\/images\/thumb\/0\/0c\/Use-the-Pen-Tool-in-Photoshop-Step-6-Version-2.jpg\/v4-460px-Use-the-Pen-Tool-in-Photoshop-Step-6-Version-2.jpg","bigUrl":"\/images\/thumb\/0\/0c\/Use-the-Pen-Tool-in-Photoshop-Step-6-Version-2.jpg\/aid1771320-v4-728px-Use-the-Pen-Tool-in-Photoshop-Step-6-Version-2.jpg","smallWidth":460,"smallHeight":345,"bigWidth":728,"bigHeight":546,"licensing":"
\n<\/p><\/div>"}, {"smallUrl":"https:\/\/www.wikihow.com\/images\/thumb\/1\/11\/Use-the-Pen-Tool-in-Photoshop-Step-7-Version-2.jpg\/v4-460px-Use-the-Pen-Tool-in-Photoshop-Step-7-Version-2.jpg","bigUrl":"\/images\/thumb\/1\/11\/Use-the-Pen-Tool-in-Photoshop-Step-7-Version-2.jpg\/aid1771320-v4-728px-Use-the-Pen-Tool-in-Photoshop-Step-7-Version-2.jpg","smallWidth":460,"smallHeight":345,"bigWidth":728,"bigHeight":546,"licensing":"
\n<\/p><\/div>"}, {"smallUrl":"https:\/\/www.wikihow.com\/images\/thumb\/e\/ee\/Use-the-Pen-Tool-in-Photoshop-Step-8-Version-2.jpg\/v4-460px-Use-the-Pen-Tool-in-Photoshop-Step-8-Version-2.jpg","bigUrl":"\/images\/thumb\/e\/ee\/Use-the-Pen-Tool-in-Photoshop-Step-8-Version-2.jpg\/aid1771320-v4-728px-Use-the-Pen-Tool-in-Photoshop-Step-8-Version-2.jpg","smallWidth":460,"smallHeight":345,"bigWidth":728,"bigHeight":546,"licensing":"
\n<\/p><\/div>"}, {"smallUrl":"https:\/\/www.wikihow.com\/images\/thumb\/7\/75\/Use-the-Pen-Tool-in-Photoshop-Step-9-Version-2.jpg\/v4-460px-Use-the-Pen-Tool-in-Photoshop-Step-9-Version-2.jpg","bigUrl":"\/images\/thumb\/7\/75\/Use-the-Pen-Tool-in-Photoshop-Step-9-Version-2.jpg\/aid1771320-v4-728px-Use-the-Pen-Tool-in-Photoshop-Step-9-Version-2.jpg","smallWidth":460,"smallHeight":345,"bigWidth":728,"bigHeight":546,"licensing":"
\n<\/p><\/div>"}, {"smallUrl":"https:\/\/www.wikihow.com\/images\/thumb\/3\/39\/Use-the-Pen-Tool-in-Photoshop-Step-10-Version-2.jpg\/v4-460px-Use-the-Pen-Tool-in-Photoshop-Step-10-Version-2.jpg","bigUrl":"\/images\/thumb\/3\/39\/Use-the-Pen-Tool-in-Photoshop-Step-10-Version-2.jpg\/aid1771320-v4-728px-Use-the-Pen-Tool-in-Photoshop-Step-10-Version-2.jpg","smallWidth":460,"smallHeight":345,"bigWidth":728,"bigHeight":546,"licensing":"
\n<\/p><\/div>"}, {"smallUrl":"https:\/\/www.wikihow.com\/images\/thumb\/0\/01\/Use-the-Pen-Tool-in-Photoshop-Step-11-Version-2.jpg\/v4-460px-Use-the-Pen-Tool-in-Photoshop-Step-11-Version-2.jpg","bigUrl":"\/images\/thumb\/0\/01\/Use-the-Pen-Tool-in-Photoshop-Step-11-Version-2.jpg\/aid1771320-v4-728px-Use-the-Pen-Tool-in-Photoshop-Step-11-Version-2.jpg","smallWidth":460,"smallHeight":345,"bigWidth":728,"bigHeight":546,"licensing":"
\n<\/p><\/div>"}, {"smallUrl":"https:\/\/www.wikihow.com\/images\/thumb\/f\/f7\/Use-the-Pen-Tool-in-Photoshop-Step-12-Version-2.jpg\/v4-460px-Use-the-Pen-Tool-in-Photoshop-Step-12-Version-2.jpg","bigUrl":"\/images\/thumb\/f\/f7\/Use-the-Pen-Tool-in-Photoshop-Step-12-Version-2.jpg\/aid1771320-v4-728px-Use-the-Pen-Tool-in-Photoshop-Step-12-Version-2.jpg","smallWidth":460,"smallHeight":345,"bigWidth":728,"bigHeight":546,"licensing":"
\n<\/p><\/div>"}, {"smallUrl":"https:\/\/www.wikihow.com\/images\/thumb\/8\/87\/Use-the-Pen-Tool-in-Photoshop-Step-13-Version-2.jpg\/v4-460px-Use-the-Pen-Tool-in-Photoshop-Step-13-Version-2.jpg","bigUrl":"\/images\/thumb\/8\/87\/Use-the-Pen-Tool-in-Photoshop-Step-13-Version-2.jpg\/aid1771320-v4-728px-Use-the-Pen-Tool-in-Photoshop-Step-13-Version-2.jpg","smallWidth":460,"smallHeight":345,"bigWidth":728,"bigHeight":546,"licensing":"
\n<\/p><\/div>"}, {"smallUrl":"https:\/\/www.wikihow.com\/images\/thumb\/8\/8d\/Use-the-Pen-Tool-in-Photoshop-Step-14-Version-2.jpg\/v4-460px-Use-the-Pen-Tool-in-Photoshop-Step-14-Version-2.jpg","bigUrl":"\/images\/thumb\/8\/8d\/Use-the-Pen-Tool-in-Photoshop-Step-14-Version-2.jpg\/aid1771320-v4-728px-Use-the-Pen-Tool-in-Photoshop-Step-14-Version-2.jpg","smallWidth":460,"smallHeight":345,"bigWidth":728,"bigHeight":546,"licensing":"
\n<\/p><\/div>"}, {"smallUrl":"https:\/\/www.wikihow.com\/images\/thumb\/c\/c3\/Use-the-Pen-Tool-in-Photoshop-Step-15-Version-2.jpg\/v4-460px-Use-the-Pen-Tool-in-Photoshop-Step-15-Version-2.jpg","bigUrl":"\/images\/thumb\/c\/c3\/Use-the-Pen-Tool-in-Photoshop-Step-15-Version-2.jpg\/aid1771320-v4-728px-Use-the-Pen-Tool-in-Photoshop-Step-15-Version-2.jpg","smallWidth":460,"smallHeight":345,"bigWidth":728,"bigHeight":546,"licensing":"
\n<\/p><\/div>"}, {"smallUrl":"https:\/\/www.wikihow.com\/images\/thumb\/d\/d9\/Use-the-Pen-Tool-in-Photoshop-Step-16-Version-2.jpg\/v4-460px-Use-the-Pen-Tool-in-Photoshop-Step-16-Version-2.jpg","bigUrl":"\/images\/thumb\/d\/d9\/Use-the-Pen-Tool-in-Photoshop-Step-16-Version-2.jpg\/aid1771320-v4-728px-Use-the-Pen-Tool-in-Photoshop-Step-16-Version-2.jpg","smallWidth":460,"smallHeight":345,"bigWidth":728,"bigHeight":546,"licensing":"
\n<\/p><\/div>"}, {"smallUrl":"https:\/\/www.wikihow.com\/images\/thumb\/3\/3f\/Use-the-Pen-Tool-in-Photoshop-Step-17.jpg\/v4-460px-Use-the-Pen-Tool-in-Photoshop-Step-17.jpg","bigUrl":"\/images\/thumb\/3\/3f\/Use-the-Pen-Tool-in-Photoshop-Step-17.jpg\/aid1771320-v4-728px-Use-the-Pen-Tool-in-Photoshop-Step-17.jpg","smallWidth":460,"smallHeight":345,"bigWidth":728,"bigHeight":546,"licensing":"
\n<\/p><\/div>"}, {"smallUrl":"https:\/\/www.wikihow.com\/images\/thumb\/0\/0b\/Use-the-Pen-Tool-in-Photoshop-Step-18.jpg\/v4-460px-Use-the-Pen-Tool-in-Photoshop-Step-18.jpg","bigUrl":"\/images\/thumb\/0\/0b\/Use-the-Pen-Tool-in-Photoshop-Step-18.jpg\/aid1771320-v4-728px-Use-the-Pen-Tool-in-Photoshop-Step-18.jpg","smallWidth":460,"smallHeight":345,"bigWidth":728,"bigHeight":546,"licensing":"
\n<\/p><\/div>"}, {"smallUrl":"https:\/\/www.wikihow.com\/images\/thumb\/d\/d9\/Use-the-Pen-Tool-in-Photoshop-Step-19.jpg\/v4-460px-Use-the-Pen-Tool-in-Photoshop-Step-19.jpg","bigUrl":"\/images\/thumb\/d\/d9\/Use-the-Pen-Tool-in-Photoshop-Step-19.jpg\/aid1771320-v4-728px-Use-the-Pen-Tool-in-Photoshop-Step-19.jpg","smallWidth":460,"smallHeight":345,"bigWidth":728,"bigHeight":546,"licensing":"
\n<\/p><\/div>"}, {"smallUrl":"https:\/\/www.wikihow.com\/images\/thumb\/6\/66\/Use-the-Pen-Tool-in-Photoshop-Step-20.jpg\/v4-460px-Use-the-Pen-Tool-in-Photoshop-Step-20.jpg","bigUrl":"\/images\/thumb\/6\/66\/Use-the-Pen-Tool-in-Photoshop-Step-20.jpg\/aid1771320-v4-728px-Use-the-Pen-Tool-in-Photoshop-Step-20.jpg","smallWidth":460,"smallHeight":345,"bigWidth":728,"bigHeight":546,"licensing":"
\n<\/p><\/div>"}, {"smallUrl":"https:\/\/www.wikihow.com\/images\/thumb\/e\/ed\/Use-the-Pen-Tool-in-Photoshop-Step-21.jpg\/v4-460px-Use-the-Pen-Tool-in-Photoshop-Step-21.jpg","bigUrl":"\/images\/thumb\/e\/ed\/Use-the-Pen-Tool-in-Photoshop-Step-21.jpg\/aid1771320-v4-728px-Use-the-Pen-Tool-in-Photoshop-Step-21.jpg","smallWidth":460,"smallHeight":345,"bigWidth":728,"bigHeight":546,"licensing":"
\n<\/p><\/div>"}, {"smallUrl":"https:\/\/www.wikihow.com\/images\/thumb\/5\/50\/Use-the-Pen-Tool-in-Photoshop-Step-22.jpg\/v4-460px-Use-the-Pen-Tool-in-Photoshop-Step-22.jpg","bigUrl":"\/images\/thumb\/5\/50\/Use-the-Pen-Tool-in-Photoshop-Step-22.jpg\/aid1771320-v4-728px-Use-the-Pen-Tool-in-Photoshop-Step-22.jpg","smallWidth":460,"smallHeight":345,"bigWidth":728,"bigHeight":546,"licensing":"
\n<\/p><\/div>"}, {"smallUrl":"https:\/\/www.wikihow.com\/images\/thumb\/9\/9c\/Use-the-Pen-Tool-in-Photoshop-Step-23.jpg\/v4-460px-Use-the-Pen-Tool-in-Photoshop-Step-23.jpg","bigUrl":"\/images\/thumb\/9\/9c\/Use-the-Pen-Tool-in-Photoshop-Step-23.jpg\/aid1771320-v4-728px-Use-the-Pen-Tool-in-Photoshop-Step-23.jpg","smallWidth":460,"smallHeight":345,"bigWidth":728,"bigHeight":546,"licensing":"
\n<\/p><\/div>"}, {"smallUrl":"https:\/\/www.wikihow.com\/images\/thumb\/6\/60\/Use-the-Pen-Tool-in-Photoshop-Step-24.jpg\/v4-460px-Use-the-Pen-Tool-in-Photoshop-Step-24.jpg","bigUrl":"\/images\/thumb\/6\/60\/Use-the-Pen-Tool-in-Photoshop-Step-24.jpg\/aid1771320-v4-728px-Use-the-Pen-Tool-in-Photoshop-Step-24.jpg","smallWidth":460,"smallHeight":345,"bigWidth":728,"bigHeight":546,"licensing":"
\n<\/p><\/div>"}, {"smallUrl":"https:\/\/www.wikihow.com\/images\/thumb\/0\/01\/Use-the-Pen-Tool-in-Photoshop-Step-25.jpg\/v4-460px-Use-the-Pen-Tool-in-Photoshop-Step-25.jpg","bigUrl":"\/images\/thumb\/0\/01\/Use-the-Pen-Tool-in-Photoshop-Step-25.jpg\/aid1771320-v4-728px-Use-the-Pen-Tool-in-Photoshop-Step-25.jpg","smallWidth":460,"smallHeight":345,"bigWidth":728,"bigHeight":546,"licensing":"